Voici les étapes à suivre pour préparer une présentation.
- Accumuler la matière nécessaire pour la présentation; beaucoup plus que nécessaire.
- Préparer la présentation dans le logiciel. La présentation doit être bien "construite".
- Préparer la présentation publique: se préparer, s'équiper en matériel, préparer le local de présentation.
Les principales motivations pour effectuer une présentation sont d'informer, de persuader, de lancer un appel à l'action ou de présenter un travail. Elle n'est pas faite pour distraire. Utilisez des objets supplémentaires tels qu'un graphique, un dessin, une animation pour améliorer la compréhension du message.
La première question à poser après avoir accepté de donner une présentation est de savoir combien de temps vous sera alloué. Ceci va affecter grandement la présentation que vous allez donner.
Commencer par la fin. Donner votre conclusion et prenez le reste du temps, pour l'expliquer. N'oubliez pas un rappel à la fin de la présentation.
Le texte des diapositives est composé de mots-clés. C'est à vous de les expliquer et de leur donner un sens.
Ne pas surcharger une diapositive. Líaudience doit être en mesure de trouver rapidement le point principal de la diapositive. Soyez clair et précis. L'important est votre présentation et non les effets spéciaux que vous pourriez ajouter à vos diapositives.
Si nécessaire, remettez un document de rappel de la présentation à la fin de celle-ci. Sinon, tout le monde aura lu votre présentation avant même que vous l'ayez commencé.
Utilisez le même fond de présentation (modèle), le même type de caractère à la même taille à travers toute votre présentation. Ceci facilite la lecture de votre texte
Lisez les astuces offertes à líouverture du programme Powerpoint. Ils peuvent améliorer votre présentation et vous évitez quelques pièges.
- La présentation
Au début de la présentation, le cas échéant, dites au public si vous préférez être
interrompu pour des questions durant la présentation ou si vous préférez
que les questions soit posées à la fin de celle-ci.
Soyez honnête: si vous n'avez pas la réponse à une question, dites-le immédiatement. Si la personne veut cette information, vous pourrez la contacter plus tard avec la réponse.
Donner le temps au public de prendre des notes (Pensez-y dans vos minutages).
Pour terminer la présentation en douceur, ajoutez une diapositive noire à la fin de la présentation. Ainsi, quand le diaporama se termine, vous ne retournerez pas en mode diapositive.
Variez le ton de la voix sur les points importants de votre présentation ou selon la matière présentée.
Ne mettez pas plus de 6 points par diapositive pour les listes à puces.
Avant de présenter, utilisez le correcteur díorthographe sous le menu Outils. Vous pourriez vous éviter de petites erreurs embarrassantes.
Le titre principal de la diapositive doit être sur une seule ligne. Limitez-vous à un maximum díentre 5 à 7 mots pour le titre.
Le sous-titre est un résumé de la diapositive et peut quelques fois prendre plus díune ligne.
- Les couleurs
Essayez
d'avoir le meilleur contraste possible entre votre texte et le fond de votre
présentation.
Pour des diapositives rétroprojetées, il est préférable d'avoir un arrière plan sombre.
Pour avoir le meilleur effet possible, utilisez 2 ou 3 couleurs pour la diapositive en contrastant bien le texte du fond.
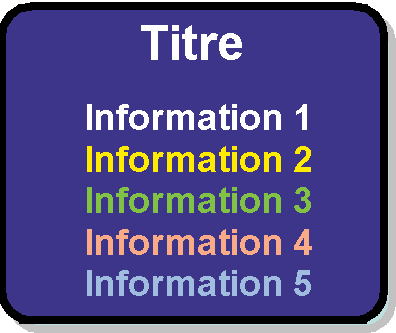
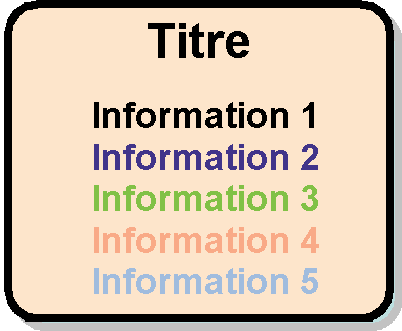
Ne pas utiliser les couleurs rouges ou vertes pour mettre de l'accent sur un mot ou sur un objet. Entre 10% et 15% de la population éprouvent de difficulté à différencier ces couleurs.
- Les polices de caractères
Utilisez
une seule police de caractère: Helvetica, Times ...
Utilisez la taille de la police et un effet tel que mettre en gras ou en italique pour ajouter de l'emphase.
Ne pas écrire de texte en majuscule. Utilisez les majuscules seulement pour la première lettre d'une phrase.

Vous pouvez mettre un peu de piquant en changeant la police de caractère pour un effet spécial. Ne réutilisez pas cette police à tout moment; seulement une ou deux fois durant votre présentation.
Les couleurs blanche et jaune sont bien pour le texte.
- Les graphiques
Mettez l'accent sur la partie du graphique qui devrait intéresser les spectateurs
en utilisant une couleur plus brillante, un motif qui pique l'intérêt ou en
atténuant les autres informations.
Vous pouvez accomplir une rotation du graphique en trois dimensions pour donner un meilleur effet au graphique.
Ajouter un arrière plan au graphique au lieu d'avoir un fond blanc.
Ajouter une image au graphique qui aide à mieux interpréter le résultat (par exempleUne flèche pointant vers le haut pour démontrer une hausse des profits).
- Problèmes à éviter
Utilisez des termes simples connus
du public ciblé.
Éviter de mettre trop d'objets sur une diapositive. N'ajoutez un objet, ou du texte, que si celui-ci aide à l'interprétation de la diapositive. L'objectif principal de toute présentation est que le message soit clair et bien compris par l'audience.
Il existe cinq modes de travail avec POWERPOINT:
- Diapositive
(
 )
Il vous permet de visualiser une des diapositives. Dans ce mode, vous pouvez taper, dessiner, ajouter des images et
modifier l'aspect du texte et des objets.
)
Il vous permet de visualiser une des diapositives. Dans ce mode, vous pouvez taper, dessiner, ajouter des images et
modifier l'aspect du texte et des objets.
Vous pouvez régler la taille en utilisant Affichage et Zoom. - Plan
(
 )
Il permet d'afficher du texte mis en forme, du texte simple, les
titres uniquement ou le texte complet. Ce mode représente donc un moyen rapide
de créer et d'organiser le contenu de la présentation. Il est
très utile pour modifier le texte des diapositives et s'assurer de la
cohérence du diaporama.
)
Il permet d'afficher du texte mis en forme, du texte simple, les
titres uniquement ou le texte complet. Ce mode représente donc un moyen rapide
de créer et d'organiser le contenu de la présentation. Il est
très utile pour modifier le texte des diapositives et s'assurer de la
cohérence du diaporama.
Vous pouvez réorganiser la hierarchisation de votre présentation: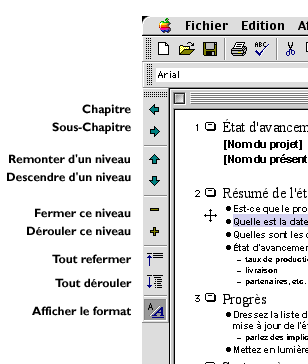
En appuyant sur la touche retour après avoir taper le titre ou une sous rubrique d'une diapositive, une nouvelle diapositive ou sous rubrique est créee. Si vous voulez forcer un retour à la ligne, vous devez appuyer simultanément sur Majuscule et Retour.
En mode Plan, un texte ne peut relever que de 3 catégories: le titre de la diapositive, un chapitre ou une sous rubrique. Pour changer un élément de catégorie, il suffit de sélectionner le texte et de cliquez sur les flèches de la barre d'outils (flèche gauche pour remonter le texte d'un cran dans la hiérarchie, flèche droite pour le faire descendre). - Trieuse de diapositives
(
 )
Ce mode est utile pour définir des transitions,
masquer des diapositives, déplacer une diapositive et créer des diapositives. Ce mode affiche
toutes les diapositives en miniature avec le texte et les graphiques, et permet
donc d'obtenir une vue d'ensemble. Il est ainsi possible d'examiner l'enchaînement
de la présentation, de réorganiser des diapositives, d'ajouter des transitions
et de modifier le minutage des diaporamas.
)
Ce mode est utile pour définir des transitions,
masquer des diapositives, déplacer une diapositive et créer des diapositives. Ce mode affiche
toutes les diapositives en miniature avec le texte et les graphiques, et permet
donc d'obtenir une vue d'ensemble. Il est ainsi possible d'examiner l'enchaînement
de la présentation, de réorganiser des diapositives, d'ajouter des transitions
et de modifier le minutage des diaporamas.
En double-cliquant sur une diapositive, vous l'ouvrez en mode diapositive. - Pages de commentaires
(
 )
Il vous permet de taper les commentaires du présentateur,
pour une ou plusieurs diapositives, qui vous guideront tout au long de la présentation.
)
Il vous permet de taper les commentaires du présentateur,
pour une ou plusieurs diapositives, qui vous guideront tout au long de la présentation.
- Diaporama
(
 )
Il affiche la présentation électronique en plein écran
(c'est-à-dire que les diapositives défilent à l'écran), et vous permet de
voir l'effet des transitions
et du minutage dans le mode trieuse de diapositives.
)
Il affiche la présentation électronique en plein écran
(c'est-à-dire que les diapositives défilent à l'écran), et vous permet de
voir l'effet des transitions
et du minutage dans le mode trieuse de diapositives.
Pour passer d'une page à l'autre, il faut cliquer sur la souris. En utilisant le bouton droit de la souris, on revient à la diapositive précédente.
Vous pouvez sortir du diaporama en appuyant sur la touche Echap (ou Esc).
Vous pouvez masquer une (ou plusieurs) diapos en sélectionnant la diapo et en allant dans le menu Outils et Masquer une diapo.
Vous pouvez choisir le mode de défilement des diapositives: en automatique (en attribuant un temps d'apparition à chaque diapositive) ou manuel.
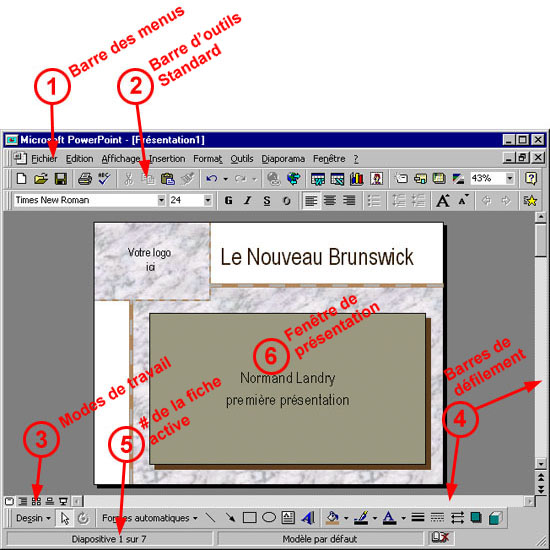
- Les barres d'outils
Vous pouvez personnaliser les barres d'outils affichées dans powerpoint
(ajouter des barres d'outils par exemple). Pour cela, il suffit de se
placer sur une barre d'outils et de cliquer à droite sur la souris. La
liste des barres de menus apparaît alors:
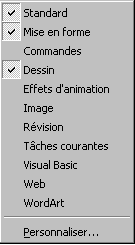
- Modèle d'une présentation
Avant de s'occuper de la première diapositive, on peut choisir un modèle de présentation.
Toutes les diapositives de la présentation auront alors les mêmes caractéristiques de couleurs et
d'arrière-plan
(sauf si vous changez cela manuellement pour une diapositive).
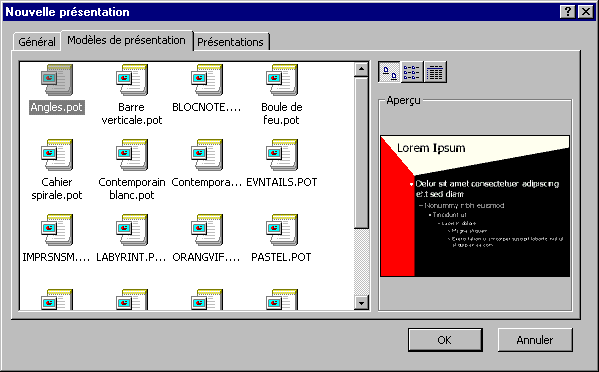
Vous pouvez également choisir la mise en page d'une diapositive
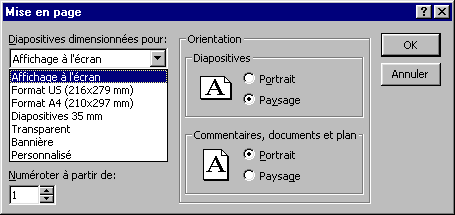
- Masque d'une diapositive
Le masque d'une diapositive est une diapositive de base qui définit la
présentation de base de tous vos écrans, du formatage du texte et des
objets. Par exemple, si vous voulez qu'un logo apparaisse sur toutes vos
diapos, placez ce logo sur le masque de diapositives.

Le masque de diapositives peut être modifié. Il est possible de déplacer la zone de date, celle de numéro de page ou celle de titre. Vous pouvez aussi changer les polices de caractères, les puces, ajouter un logo ou du texte. Vous pouvez utilisez le bouton droit de la souris pour modifier les puces ou la police.
- La diapositive
Il existe plusieurs types de diapositives:
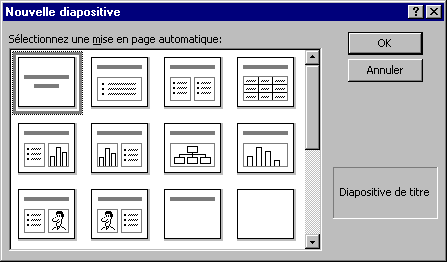
Une présentation commence généralement par une diapositive de titre

On peut également modifier le jeu de couleur associer à une diapositive:
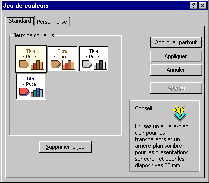
- Les animations
Le panneau de configuration de l'animation vous permet de choisir des
effets, de minuter votre présentation en automatique ou de choisir l'ordre
d'apparition des titres et des objets.


Animer le titre
Pendant un diaporama, fait tomber le titre du haut de la diapositive.
Animer le texte de la diapositive
Pendant un diaporama, fait apparaître le corps de texte de la diapositive étape par étape.
Automobile
Pendant un diaporama, fait jaillir l'objet ou le texte sélectionné du côté droit de la diapositive, accompagné d'un bruit de voiture.
Volant
Fait jaillir l'objet sélectionné du côté gauche de la diapositive, accompagné d'un bruit de glissement.
Photo
Pendant un diaporama, fait apparaître le texte ou l'objet sélectionné comme à travers l'obturateur d'un appareil photo qui s'ouvrirait, accompagné d'un bruit de déclic d'appareil photo.
Flash
Fait apparaître brièvement le texte ou l'objet sélectionné sur la diapositive, puis le fait disparaître.
Texte laser
Pendant un diaporama, fait jaillir l'objet ou le texte sélectionné du coin supérieur droit de la diapositive, accompagné d'un bruit de laser. Si vous appliquez l'effet laser au texte, ce dernier apparaît lettre après lettre.
Machine à écrire
Pendant un diaporama, fait apparaître le texte sélectionné un caractère à la fois, accompagné d'un bruit de machine à écrire.
Ordre inverse
Pendant un diaporama, fait apparaître le texte sélectionné de bas en haut. Par exemple, si vous appliquez cet effet à une liste à puces, le dernier élément de la liste apparaîtra en premier.
Goutte-à-goutte
Pendant un diaporama, fait tomber le texte ou l'objet sélectionné du haut de la diapositive. Le texte apparaît mot après mot.
Ordre de l'animation
Contrôle l'ordre dans lequel l'objet animé sélectionné apparaît dans la diapositive.
Effets d'animation
Ajoute ou modifie les effets d'animation dans la diapositive actuelle. Les effets d'animation comprennent les sons, les déplacements de texte et d'objet ainsi que les vidéos pouvant survenir au cours d'un diaporama.
Aperçu de l'animation
Exécute toutes les animations de la diapositive en cours dans une fenêtre de diapositive miniature pour vous donner un aperçu de l'effet qui sera obtenu pendant le diaporama.
En cliquant sur le bouton configuration des paramètres d'animation (dernier bouton à droite) une boite de dialogue apparaît
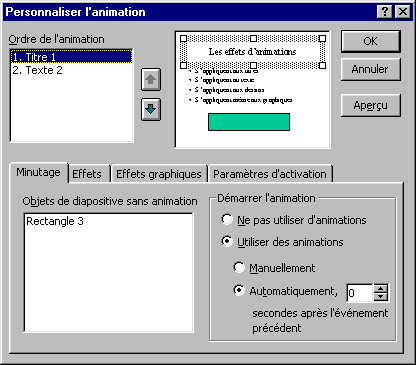
Il faut d'abord sélectionner l'objet à animer et cocher la case utiliser des animations. En utilisant les flêches, on lui donne la place souhaitée.
L'onglet minutage permet de faire apparaître l'objet en automatique.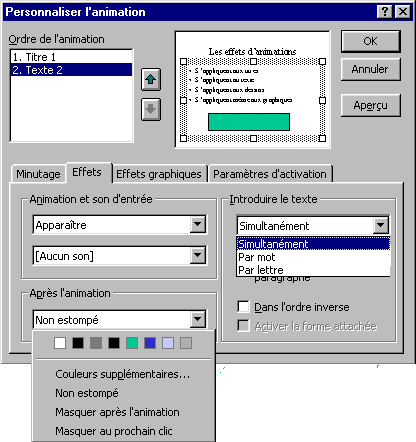
L'onglet effet ou effets graphiques permet de choisir le style de l'animation (passage de gauche, flash, spirale,...) et éventuellement du son. Le bouton Aperçu permet de voir ce que cela donnera.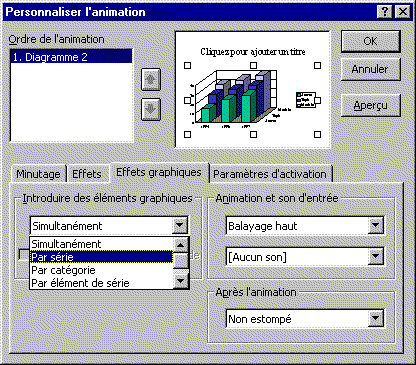
- Les formes automatiques
Vous pouvez créer toutes les formes (rectangle, ellipse,...) que vous
souhaîtez grâce aux icônes qui se trouvent à gauche de l'écran. Vous
pouvez superposer ces formes, les superposer,...
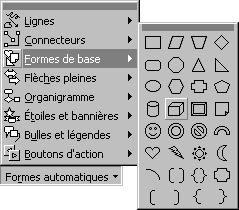
On peut grouper plusieurs objets. Pour cela, il faut les sélectionner avec la souris et choisir Grouper dans le menu de l'icône dessin. Cela permet de leur donner les mêmes effets d'apparition par exemple. - Les transitions
La boite de dialogue des transitions est obtenue en choisissant l'option
Transition dans le menu Diaporama.
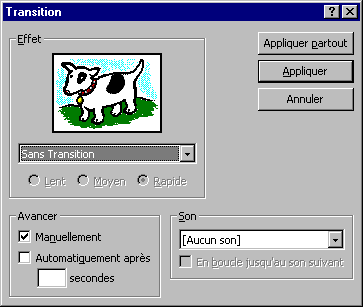
On peut effectuer toute une série de réglages :Effet Fenêtre
Cliquez sur cette image pour visionner un aperçu de l'effet spécial sélectionné et de la vitesse à laquelle il se produira pendant un diaporama.
Liste déroulante
Cliquez sur l'effet spécial à utiliser pour la présentation de la diapositive en cours pendant un diaporama. Chaque fois que vous cliquez sur une option, PowerPoint exécute cet effet dans l'image de démonstration. Pour visionner de nouveau l'aperçu, cliquez sur l'image.
Boutons
Cliquez sur Lent, Moyen ou Rapide pour ajuster la vitesse à laquelle l'effet spécial doit s'exécuter pendant un diaporama. Chaque fois que vous sélectionnez une option de vitesse différente, PowerPoint exécute l'effet dans l'image de démonstration. Pour visionner de nouveau l'aperçu, cliquez sur l'image.Avancer Indique à PowerPoint le moment où il faut passer à la diapositive suivante dans le diaporama. Activez les deux cases à cocher si vous désirez que la diapositive suivante s'affiche lorsque vous cliquez sur la souris ou une fois écoulé le nombre de secondes tapé dans la zone secondes (suivant ce qui arrive en premier).
Activez la case à cocher Manuellement et désactivez la case à cocher Automatiquement après si vous désirez que la diapositive suivante ne s'affiche que lorsque vous cliquez sur la souris.Son Cliquez sur le son qui doit accompagner l'effet de la transition entre deux diapositives. Appliquer Applique les paramètres en cours aux diapositives sélectionnées. Appliquer partout Applique les paramètres actuels à l'ensemble de votre présentation, y compris au masque correspondant. - Le diaporama
Le diaporama peut être effectuer de plusieurs manières (en utilisant le
minutage ou en manuel). On peut ne présenter que certaines diapositives.
Pour régler cela, on utilise la boite de dialogue du diaporam, accessible
en choisissant Paramètres du diaporama dans le menu
Diaporama
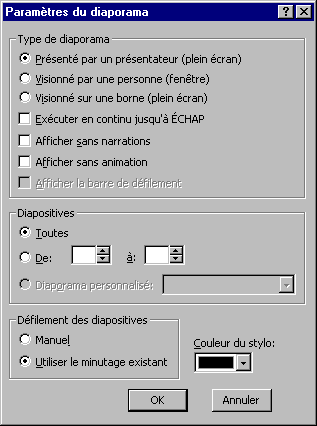
En cours de présentation, on peut modifier le cours du diaporama en utilisant le menu présenté lorsque l'on clique sur la flèche apparaissant en bas à gauche lorsque la souris est bougée:
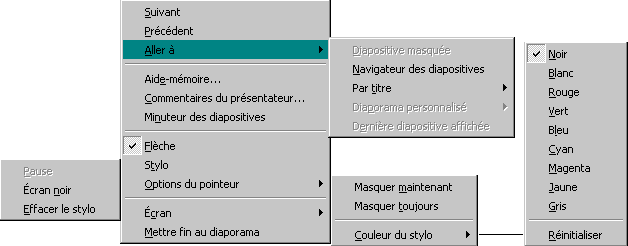
- L'impression
Le diaporama peut être imprimé de plusieurs manières: on peut imprimer les
diapositives, ou le plan, ou les commentaires,...
Ces options sont présentées dans la boite de dialogue Imprimer (accessible par
le menu Fichier):
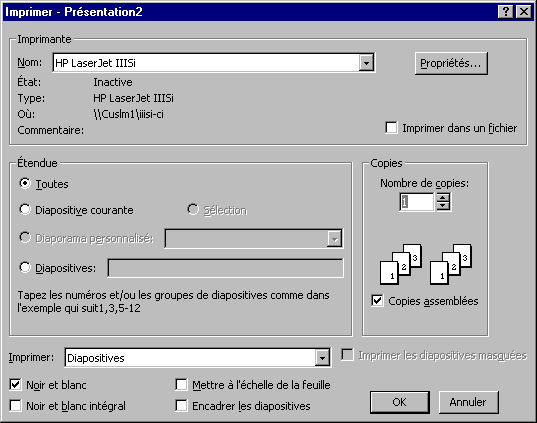
Si vous pouvez l'organiser, enregistrer votre présentation sur vidéo. Vous pourrez réviser vous-même votre présentation:
Est-ce que vous réutilisez souvent les mêmes mots ?
Est-ce que vos explications sont compréhensibles ?
Est-ce que votre voix est claire ?
Est-ce que votre corps prend une position raide ou anormale?
Ne pas apprendre par coeur votre présentation. Il devient rapidement évident pour l'auditoire que vous récitez un texte. Les personnes assemblées perdent l'intérêt et s'endorment sur leurs chaises. Basez-vous sur des thèmes et des points à couvrir.
Rien dans les mains. Rien dans les poches. Et surtout pas les mains dans les poches !
L'intérêt pour un sujet, c'est contagieux ! Surtout si le sujet est bien expliqué dans des termes que l'audience comprend.
Préparez-vous une feuille avec les points à couvrir. Celle-ci ne devrait pas avoir plus qu'entre 10 et 15 mots pour couvrir votre présentation au complet.
Vous devez encore vous préparer. MaÓtrisez la matière que vous avez à présenter. Même si votre présentation doit être qu'un survol sur un sujet. Vous pourrez approfondir sur demande sur un point en particulier, ou apporter des clarifications sur un point. Ceci implique aussi une cueillette d'information plus importante que pour juste couvrir la base sur le sujet. Vous devez en devenir un expert.
-
Comment
lier une animation à la souris ?
Voici une idée originale : permettre à
l'utilisateur de glisser-l’cher un élément (image, forme géométrique, etc.)
en ´ l'accrochant ª à la souris.
Pour y parvenir, commencez par ajouter une diapositive vide à votre présentation. Puis, tracez une forme quelconque (un rectangle, par exemple) ou insérez une image. C'est cet élément qui suivra la souris. Déroulez ensuite les menus Outils/ Macro/Visual Basic Editor et Insertion/Module. Saisissez alors le listing ci-dessous.
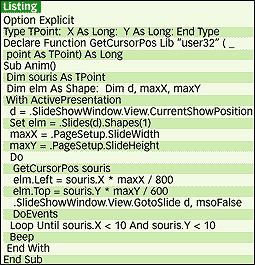
Les valeurs 800 et 600 dans les lignes elm.Left=... et elm.Top=... correspondent à la définition de votre écran.
Si vous utilisez une autre définition que 800 x 600 points, vous devrez modifier ces deux constantes.
Sélectionnez Fichier/Fermer et retourner à PowerPoint, cliquez sur l'élément à animer et déroulez Diaporama/Paramètres des actions. Sélectionnez l'onglet Cliquer avec la souris et, dans la liste Exécuter la macro, choisissez la valeur Anim. Enregistrez votre présentation, puis testez la macro en mode Affichage/Diaporama. Cliquez sur l'élément puis glissez-le jusqu'au coin supérieur gauche de l'écran afin d'en arrêter le déplacement.
Vous pouvez, bien sšr, modifier ces conditions de fin pour les adapter à votre cas particulier, et remplacer la commande Beep par toute autre instruction (un saut à une autre diapositive, par exemple).
-
Comment graver une présentation auto-exécutable sur CD-R?
Pour assurer la
visualisation de cette présentation sur un large éventail de PC, vous
devez graver un CD-R qui, dès son insertion dans un lecteur, la lancera
automatiquement.
A cet effet, ouvrez votre document (logiciel.pps, par exemple) dans PowerPoint 95, 97 ou 2000, de Microsoft. Optez pour Fichier/Présentation à emporter. Suivez les étapes successives de l'opération en prenant soin de saisir C:\ dans le champ Choisissez la destination, et de cocher les options [inclure les fichiers liés], [inclure les polices True Type] et [visionneuse pour Windows 95 ou NT].
Revenez sur le Bureau de Windows et lancez le fichier de décompression du document Pgnsetup.exe, que vous venez de créer sur la racine du disque C:. Une fenêtre de dialogue s'affiche. Dans le champ Dossier de destination, saisissez C:\tempo, et confirmez deux fois par [ok]. Cliquez ensuite sur [non] pour éviter de lancer la visualisation.
Il vous faut maintenant créer deux fichiers au format texte : le premier (start.bat) est destiné à exécuter votre présentation, le second (autorun.inf) sera lancé automatiquement à l'insertion du CD-R et fait appel au premier fichier.
Pour cela, ouvrez le Bloc-notes, saisissez ppview 32.exe logiciel.pps, puis déroulez Fichier/Enregistrer sous. Saisissez start.bat dans le champ Nom, sélectionnez le répertoire C:\Tempo, puis validez par [enregistrer].
Renouvelez l'opération pour enregistrer cette fois un fichier que vous nommerez autorun.inf, et dans lequel vous aurez saisi les deux lignes de code suivantes : [autorun] (sans oublier les crochets), puis OPEN=start .bat. Il vous suffit enfin de graver tous les fichiers du répertoire C:\Tempo dans la racine d'un CD-R, au moyen de votre logiciel de gravure habituel (Nero, d'Ahead, ou Easy CD Creator, d'Adaptec).
Les fichiers Autorun.inf et Start.bat assurent le démarrage automatique de la présentation : - Comment
mettre en valeur des données sur une carte géographique?
Dans un diaporama réalisé avec PowerPoint, de Microsoft, vous devez
présenter des chiffres de ventes réalisés par un pays européen. Pour
cela, vous pouvez vous aider des cartes qui figurent dans le CD-ROM
d'installation d'Office et sur le site de Microsoft (cgl.microsoft.com/clipgallerylive/cgl35/eula.asp?nInterface=0).
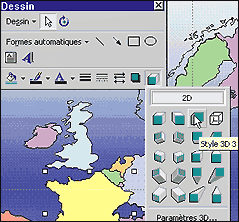
Sur le CD-ROM d'installation d'Office, repérez dans le dossier Clipart\PowerPoint, la carte au format WMF (Windows Metafile) qui vous intéresse. Importez-la ensuite dans une diapositive vierge en cliquant, dans le menu Insertion, sur les commandes Image et A partir du fichier. Effectuez un clic droit sur l'illustration et choisissez Groupe puis Dissocier. Optez pour [oui] lorsque PowerPoint vous demande si vous souhaitez la convertir au format Microsoft Office. Affichez la barre d'outils Dessin (menu Affichage/ Barre d'outils/Dessin).
Sélectionnez ensuite la partie désirée de la carte et cliquez sur l'icÙne 3D de la barre d'outils Dessin. Choisissez l'un des types de reliefs proposés. Insérez alors les chiffres de ventes à l'aide de l'outil Zone de texte. Pour personnaliser la mise en forme (couleur, police de caractères, etc.) de l'élément sélectionné, effectuez un clic droit et, dans le menu contextuel, optez pour Format de l'objet.
- Comment
contrôler automatiquement que la première lettre d'un titre est
en majuscule ?
Par défaut, Powerpoint vérifie que la première lettre de tous les
mots du titre d'une diapositive est en majuscule. Cependant, il est plus logique
de ne mettre que la première lettre du premier mot en capitale. Pour y parvenir
et respecter les règles typographiques, il faut modifier les options du style
par défaut. Dans le menu Outils, choisissez la commande Options.
Sélectionnez l'onglet Orthographe et style et cliquez sur le bouton [options
de style]. Dans la page définie par l'onglet Casse et ponctuation,
choisissez Majuscule en début de phrase dans la liste Style du titre
des diapositives. Validez par un clic sur [ok]. Vérifiez que la case
[vérifier les style] est bien cochée. Validez de nouveau par un clic
sur [ok]. Powerpoint examine alors les diapositives de la présentation
active et vous prévient par une icÙne représentant une ampoule s'il découvre
des titres ne répondant pas aux critères choisis. Cliquez sur une des
solutions que vous propose le compagnon Office. Si vous désirez laisser le
titre tel quel, choisissez Ignorer cette règle de style pour cette présentation
uniquement. Notez que si le compagnon n'est pas installé sur votre PC ou
activé dans Powerpoint, aucune indication ne s'affichera.